Subcontract - Components
All of the components of an IPM Subcontract from the Tabs of the image below. The image following displays the full Subcontracts screen.
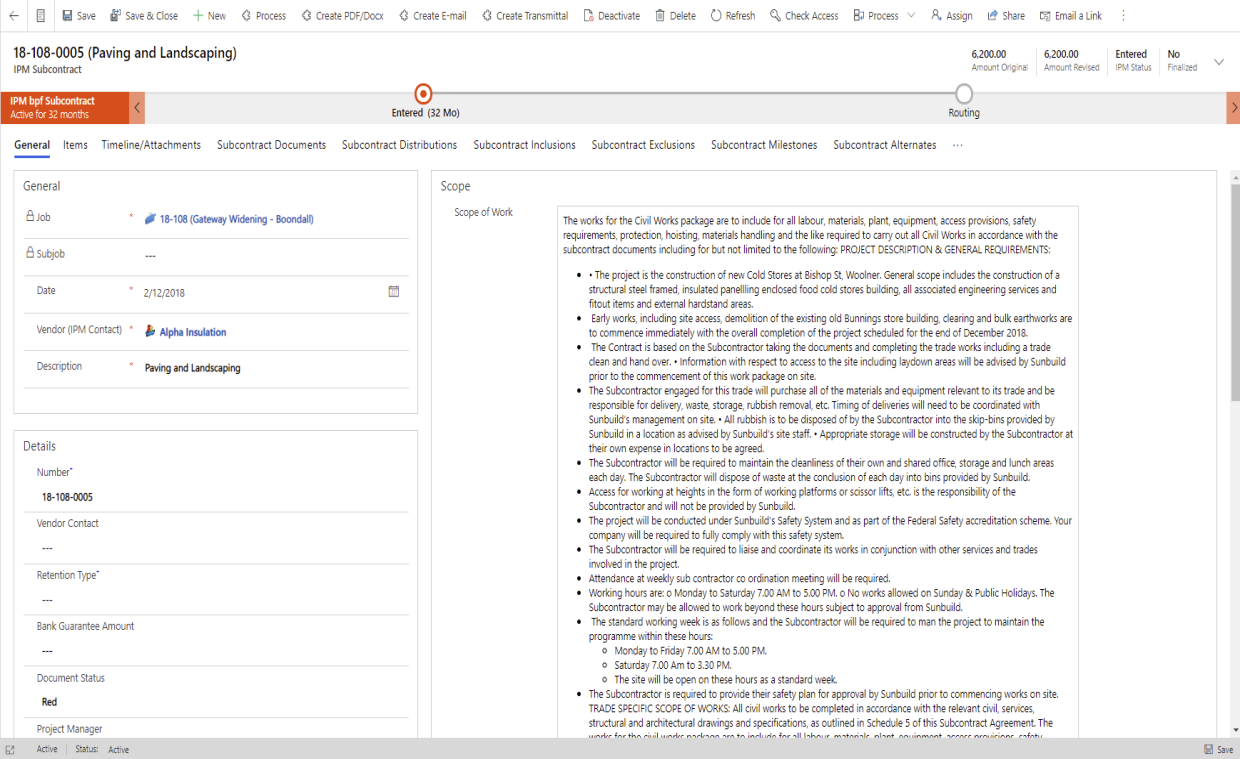
General
The General Section contains the following information:
Job: As each Subcontract is created under a particular Job, IPM automatically inputs the Job name for you
Number: If this is the first Subcontract for the job, IPM will automatically assign the number as job number-0001. If there are already Subcontracts entered under that particular Job, IPM will assign the Subcontract Number to the next in the sequence
Date: This will auto fill to today’s date
Status: You can select the status of the Subcontract as Entered, Pending or Approved
Vendor: The Company with which the Subcontract is made
Description: A brief description of the Subcontract
Scope of Work: The work that is to be carried out according to the Subcontract
Retention Type: You can select from the drop down list the retention rule that will be used during the recording of Subcontract Invoices. This retention rule can be updated on the Subcontract Invoice to allow the automatic calculation of retention releases.
Release to Accounting: If IPM is integrated with your accounting software, the information in the Subcontract will transfer through to the Accounting program once this box is checked and the Subcontract is finalized
ERP System: This field will only appear if IPM is integrated with your accounting software, and is automatically selected according to the ERP System assigned to the Job
Items
Subcontract Items Table: Any items that are included in the Subcontract are shown here. This table also contains four additional fields for each Subcontract Item - Budget Check Result, Budget Check Date, Budget Commitment and the Budget Overrun. These fields are updated on the line items as the line items are added or as the amount is changed. A workflow can be used to check the Subcontract Items line by line to determine if any exceed the budget.
There is a flag on each subcontract line item to indicate whether it should be included for retention.
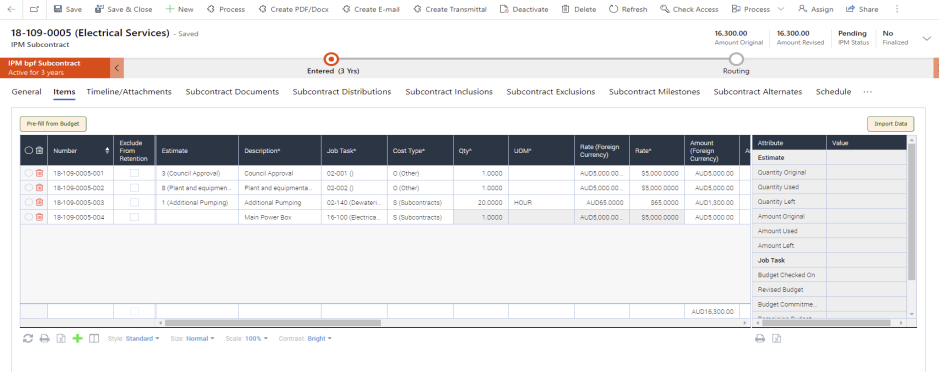
Timeline/ Attachments
The notes menu allows you to add any further notes to your Subcontract.
Documents
The drawings tab allows you to add drawings and documents from the Drawings and Documents library to a subcontract.
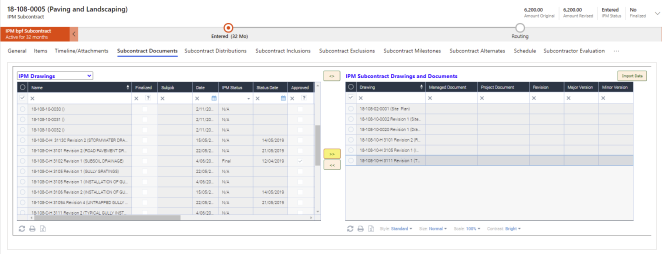
Additional Tabs
There are a number of additional tabs to record additional information about the Subcontract. These include Inclusions, Exclusions Milestones Alternates Schedule and Subcontractor Evaluation.
Subcontract Inclusions
This section enables you to record any specific inclusions in the Subcontract.
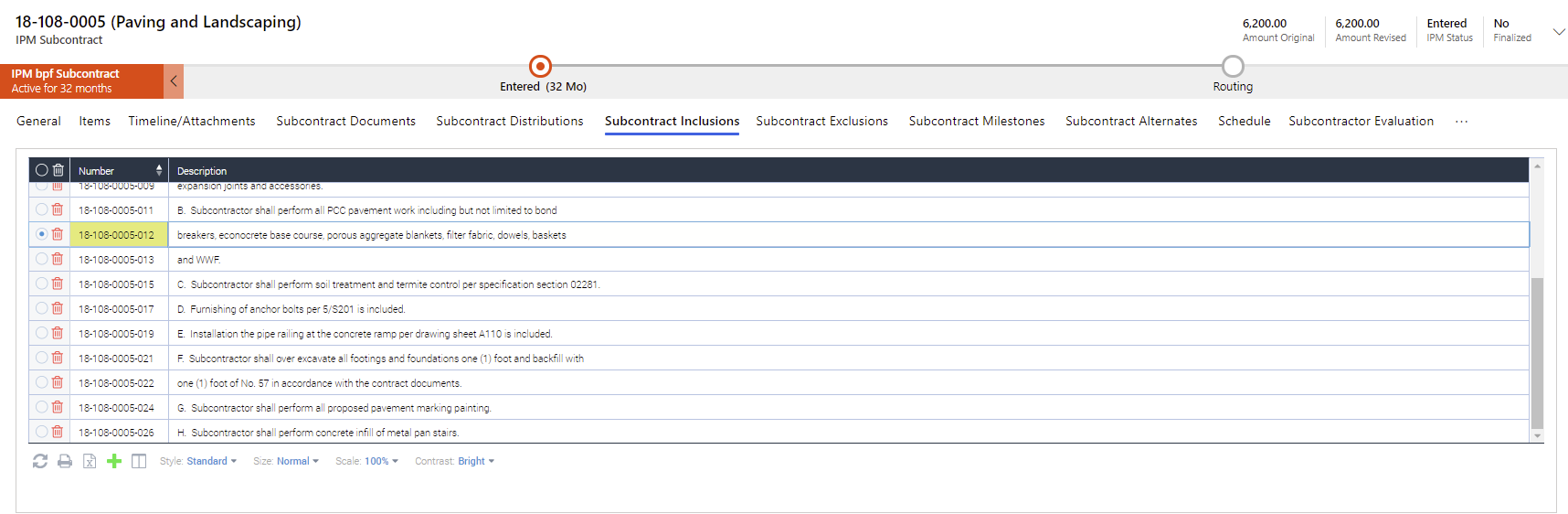
Subcontract Exclusions
This section enables you to record any specific exclusions in the Subcontract.
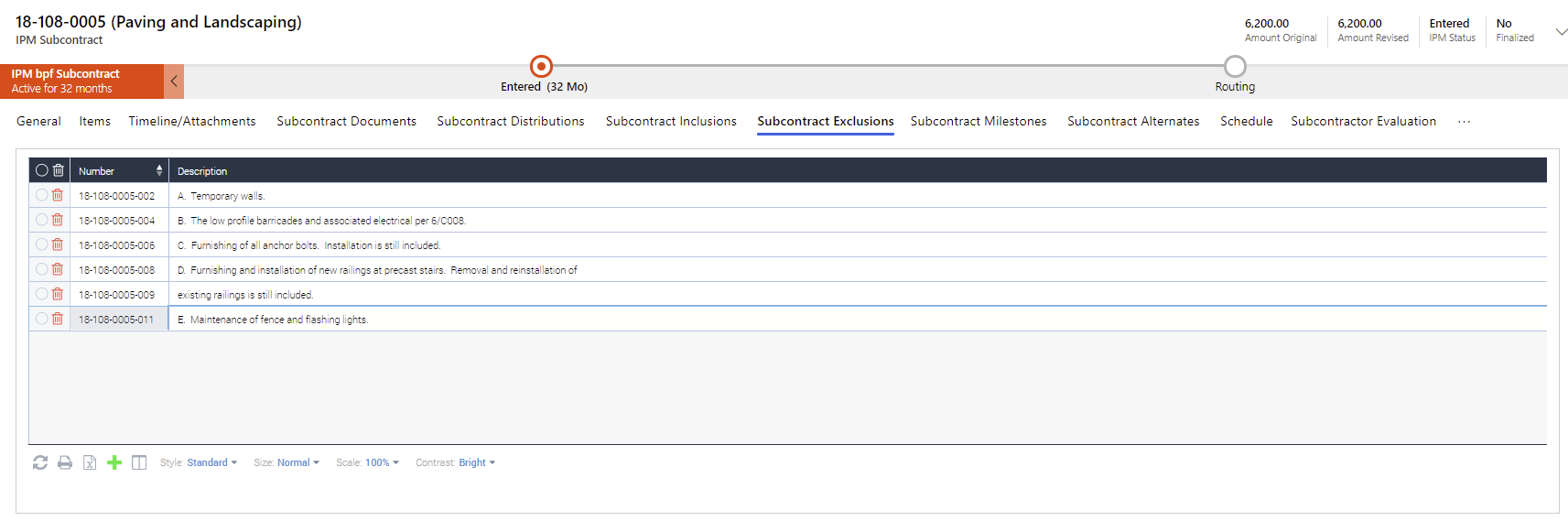
Subcontract Alternates
Subcontracts Alternates allows you list alternate Subcontract options should you need them.
Subcontract Milestones
Subcontract Milestones enables you to record and list certain milestones you come across along the way.
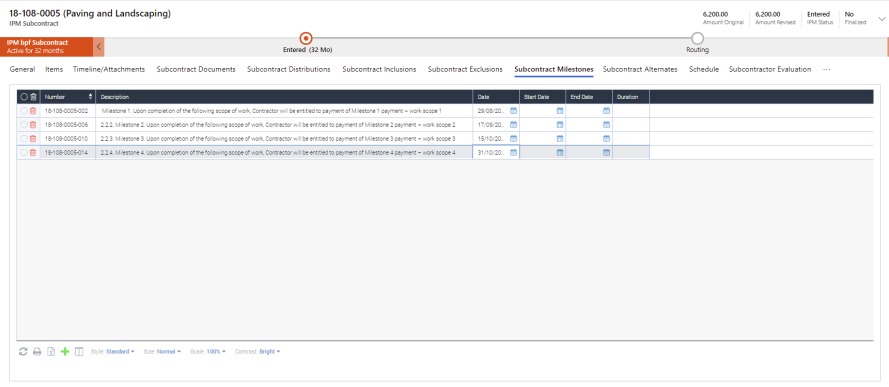
Schedule
The Schedule menu allows you to input Schedule information for the works involved in the Subcontract such as scheduled start and completion dates, actual start and completion dates and the percentage complete.
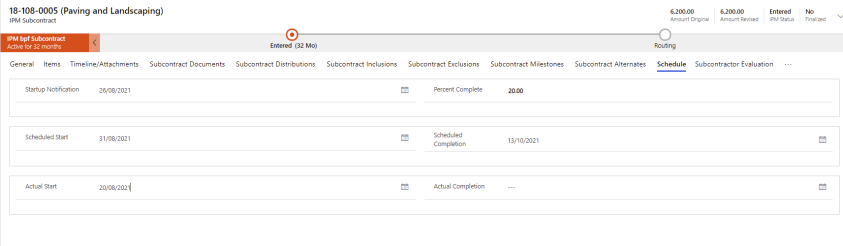
Invoices Info
The Claims Info menu is not able to be edited from the Information section. If IPM is being used as a standalone system, the Claim Amounts are taken from information entered in Claim Items of the Subcontract Claims section. If you are using an integrated system, this tab will be available in future versions of IPM and will automatically update with information from your accounting system. The tabs will display differently according to whether IPM is integrated or not and the image below shows the Claims Info tab of a standalone system:
Subcontract Related Records
SCO(SV) Price Requests
If you make changes to the Subcontract throughout the project, you may need to create a SCO Price request. You can create a SCO Price Request from within the Subcontract form to get a price for the changes from the Subcontractor. Workflows can be set up to turn the SCO Price Request into a Subcontract Change Order once it is approved.
Transmittals
As well as creating Transmittals through the Transmittal menu, you can also create a Transmittal for a particular Subcontract through the Subcontract form. All the Transmittals for a particular Subcontract are shown in this section, and these will also appear in the full list of Transmittals for the Job in the Transmittals menu.