To Create a Transmittal
Use the following steps to create a new Transmittal for a Job:
- In the drop down navigation menu, click on IPM Document Control > Transmittals
- Select the Job you want to create the Transmittal for from the drop down menu (once you have done this, all other screens will automatically select this Job)
- Click on New IPM Transmittal
- This will open the New Transmittal Form
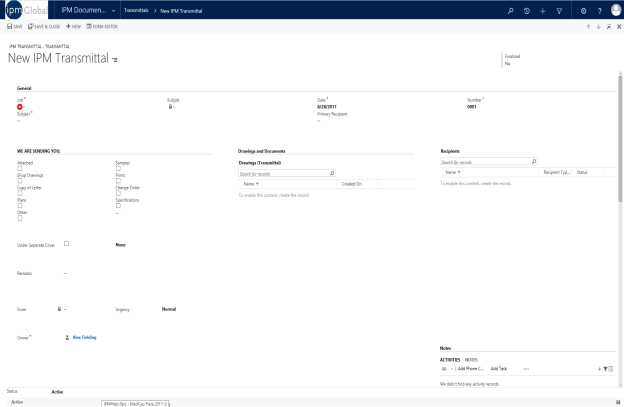
- The Job name is automatically filled in for you according to what you selected from the drop down menu
- If this is the first Transmittal for that Job, IPM will assign the number as job number-0001. If there are previous Transmittals for the Job, IPM will automatically assign the next sequential Job number to your Transmittal (this can be edited if you wish).
- The Date will auto fill to today’s date.
- Enter a brief description of the Transmittal in the Subject field
- Check each of the boxes under the WE ARE SENDING YOU heading that apply to your Transmittal
Note: check Attached if there are going to be any items attached to the Transmittal, then specify what these are by checking the other boxes
- If you are attaching or sending an item that does not appear in the list, you can check Other and type a description in the box
- If you are sending items separately to the Transmittal, you can check Under Separate Cover via and select your delivery method from the drop down list
- In the Remarks field, type a message to your receiver. For example, any important information about the items or specific instructions and any specific dates to respond to the Transmittal.
- Select a sender by clicking on
 in the From field and choosing from a list of senders. This will usually be your own contact details, however you can select a different sender if you are sending the Transmittal on behalf of another person.
in the From field and choosing from a list of senders. This will usually be your own contact details, however you can select a different sender if you are sending the Transmittal on behalf of another person.
- The urgency level is automatically set to normal, but you can change it to high or low if you wish
- Next, click on the Additional tab and check the box that applies to your Transmittal
- If you check the FOR BIDS DUE box, you can enter the date manually into the box, or select it by clicking the drop down arrow beside the calendar
- Click Save to gain access to the other components of the Transmittal in the left hand menu
1.3.1 To Attach Items
- To attach items to your Transmittal, click on Items in the left hand menu of the new Transmittal form
- Click Add New IPM Transmittal Item to bring up the New Item form
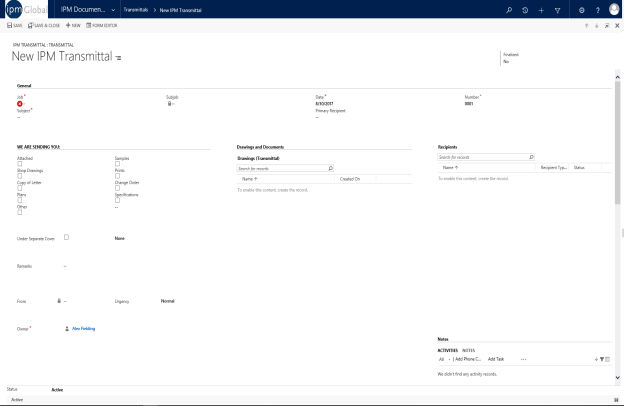
- Click on
 in the IPM Document Type field and select the type of document you will be attaching
in the IPM Document Type field and select the type of document you will be attaching - Click Ok
- Enter the number of copies you will be attaching in the Copies field
- Assign an Item Number
- Enter a Description of the Item
- Click Save
- Click on Add in the top menu
- Click on Attach File
- The following box will appear
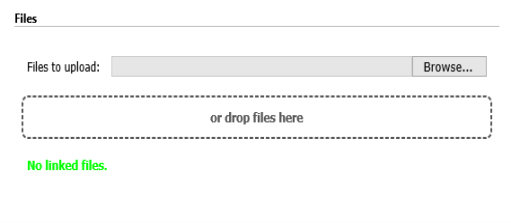
- Click on Browse to locate the file you want to attach
- Select the file and click Open
- Click Attach in the new attachment box
- Click Close
- Your attachment will now appear in the Notes tab
- Click Save and Close
- A list of the items attached to the Transmittal will now appear in the Items section
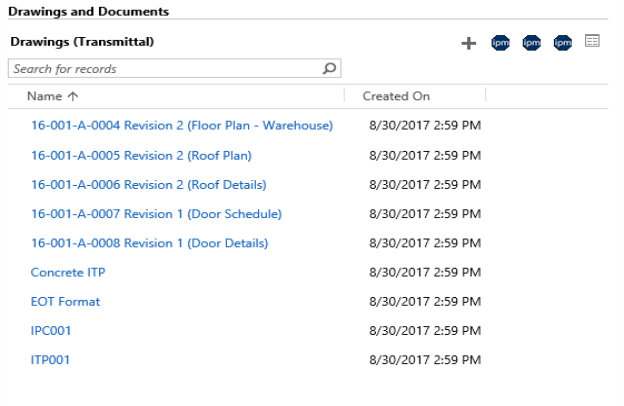
- To view any of the attached documents, double click on the description of the item to open the Item form again, then click on the Notes tab.
- Click on the title of the attachment to open it for viewing
1.3.2 To Delete Items
You can delete items and attachments from your Transmittal if you no longer need them, or if they are attached in error.
To delete the Item
- Open the Transmittal and click on Items in the drop down menu
- Click on the Item you want to delete so that it is highlighted in blue
- Click on

- Click Save and Close
Note: This will delete the whole Item, including any attachments. To keep the item, but only delete what is attached to it, see the next step
To Delete an Attachment from an Item
- Open the Transmittal and click on Items in the drop down menu
- Double click on the description of the item to open the Item form, then click on the Notes menu
- Right click on the name of the file you want to remove
- Click Delete
- Click Save and Close
1.3.3 To Add a Send To Contact
- To chose who to send your Transmittal to, click Send To in the left hand menu of the Transmittal form
- If you wish to send your Transmittal to multiple contacts, you can use the Multi-Select tool by clicking on IPM Multi-Select in the top menu (see Chapter 2, 5.3 for more information)
- If you wish to only add one contact, you can do so individually by clicking on Records > Add New IPM Transmittal Send Contact
- Click on
in the Job Contact field to search for contacts in your list
- Select the contact and click Ok
Note: if the contact you want to send the Transmittal to is not in this list, see for how to add new contacts
- You can select the Recipient Type from the drop down menu
- Click Save and Close if this is the only contact to add, or Save and New if you need to add more contacts
Once all Components of the Transmittal have been added, click Save and Close to close the New Transmittal form. The Transmittal you have created will now appear in the table in the Transmittals section.